Ddcutil (formerly ddctool) is a Linux utility for reading and changing monitor settings such as brightness and color levels. Ddcutil primarily uses DDC/CI (Display Data Channel Command Interface) to communicate with monitors implementing MCCS (Monitor Control Command Set) over I2C. 5 programs for 'msp430 i2c'. Award-winning remote support software, ticket and asset management, performance monitoring, secure file transfer, and a suite of network management solutions are all available in our 5 Essential Tools pack. Fight Back Against the Latest Threats With ConnectWise Fortify. Advanced Threat Detection & Response by Your Side.
Here is a 'generic' step-by-step to getting an AVR development platform going on your computer using the free AVR toolchain (avr-gcc, avr-libc and avrdude) Pretty much every project uses this toolset so its a good way to get going
The following two methods both place all of the files in the /usr/local/bin directory in the hard driver. Unfortunately that directory is not in the default path. That means that when you type avrdude Fn 49 serial numbers. into the terminal it cant figure out where to look. In this prep-step you'll change the profile of your Terminal to add /usr/local/bin to the path.
Find the Terminal program, you'll be using this to do most of this stuff. Its in the Applications/Utilities folder
In the new Terminal window, type in echo $SHELL and press return
If the output is /bin/bash then type the following command:
echo 'PATH=$PATH:/usr/local/bin' >> ~/.bash_profile
all on one line. Press return.
If the output is /bin/csh or /bin/tcsh then type the following command:
echo 'set path = ($path /usr/local/bin)' >> ~/.cshrc
all on one line. Press return.
Close any Terminal windows and open up a new one. This makes sure the .bash_profile or .cshrc is reloaded. Now type in echo $PATH (for bash) or echo $path (for t/csh) you should get something like the following:
The important thing is that at the end of the line is /usr/local/bin
This is the suggested method
Download the ready to go nice package from ObDev, I havent tried it but a friendly email'er said its great.
This isnt suggested, and is an older method, but we leave the documentation here in case its handy
You will need make which is included in XCode, as OSX-AVR doesn't come with it (ugh)
Step 1. Download and install the mac developer tools (XCode).
You need to have make installed, but it doesn't come with the OSXAVR package. You can try installing it with fink, which will require a lot less space but the following is guaranteed. If you want to have the latest avr-gcc you may also have to do it the 'old way' which guarantees the most recent tools will be installed.
To install XCode you will need the official packages. These are available on your Mac OS X Install CD, or from apple at: apple developer tools. The file is about 900MB so unless you have a fast connection I strongly encourage grabbing it off of the Install CDs that came with your Mac (you do still have those, right?) Basically we need the native Mac OS X compiler tools so that we can generate the AVR compiler tools.
There's finally a good/fast way of installing all these tools under Mac OS X PPC or i386! First, download the OSX-AVR packge for PPC (older macs) or i386 (Intel macs, latest ones) from sourceforge.
Run the OSX-AVR.mpkg
You're done!
(Images of installation and process are forthcoming but its rather easy so go ahead and try it anyways)
Don't forget you have to install XCode as make doesn't come with this package.
Can't get it working? Dont worry, help is available in the forums!
This is the advanced method, for when you need bleeding-edge development and hackability. Not suggested
The following steps are essentially the same for MacOS X or Linux, BSD or any other unixy OS. This is the 'old style' of installing avr-gcc, its longer and more tedious but you are guaranteed to have the latest version.
(Note that this doesn't seem to work on Intel Macs for unknown reasons, we're investigating..)
Leah Buchley has an excellent tutorial, and you should follow it. I've reduplicated it here in case the site goes down. (also with a few minor 'improvements' and images
Step 2. Download & install binutils (an essential utility for the C compiler)
Download the current release of binutils from : http://www.gnu.org/software/binutils/ (you can also go straight to the download site here) For these examples, we'll be using binutils-2.17.tar.gz but you should use whatever is most recent. Save it into your home directory, not the desktop.
Decompress the downloaded file and double click on it to decompress it (or use Stuffit Expander, in the Applications folder). You should now have a folder called binutils-2.17 which you should drag into your Home directory
Open up a Terminal window and navigate to the binutils directory. Type: cd binutils-2.17 (or whatever you downloaded) theb type in ls to verify everythings there
Configure binutils for AVR. type: ./configure --target=avr
this will start a long process that will spit out a lot of text.
Once its done, compile binutils. type: make
this will start an even longer compilation process
Once that's done, install binutils. type: sudo make install
You will be prompted to enter your password. Only administrators can install software thats why the password is necessary.
Step 3. How to polish dlc coating. Download & install gcc (the C compiler)
First, download the current release of gcc from: http://gcc.gnu.org/mirrors.html currently thats gcc 4.2.0
Decompress the downloaded file and put the decompressed folder in your home directory. Open up a new Terminal window in your home directory, type cd gcc-4.2.0 and then ls to verify its all in there.
Next, c reate another directory to install gcc into.
type: cd . to go back into the home directory, then
type: mkdir avrgcc-4.2 (substituting your gcc version for the 4.2)
Navigate to the folder you created.
type: cd avrgcc-4.2 (or whatever you named your folder)
Configure gcc for AVR.
Type: ./gcc-4.2.0/configure --target=avr --enable-languages=c --disable-libssp
(substituting the name of the folder you decompressed for the gcc-4.2.0)
**thanks to Seth Raphael for the --disable-libssp tip
Once the configuration is done, compile gcc.
type: make CC='cc --no-cpp-precomp'
This will take a long time so go have a sandwich
When its done and you've washed your plate and silverware, install gcc. type: sudo make install
and enter your password when prompted
Step 4. Download and install avr-libc (an essential C library for AVR chips)
Download the current release of avr-libc from : http://savannah.nongnu.org/projects/avr-libc/
Decompress the downloaded file and put the decompressed folder in your home directory
In a new Terminal window, navigagte to the avr-libc directory. from your home directory
type: cd avr-libc-1.4.6 (or whatever you downloaded)
Configure avr-libc. type: ./configure --host=avr
Compile avr-libc. type: make
Install avr-libc. type: sudo make install
Step 5. Download and install avrdude (the software that loads programs from your machine onto the chips)
Download the current release of avrdude from : http://download.savannah.gnu.org/releases/avrdude/
Decompress the downloaded file and put the decompressed folder in your home directory
In a Terminal window, navigate to the avrdude directory. From your home directory type: cd avrdude-5.2 (or whatever you downloaded)
Configure avrdude. type: ./configure
Compile avrdude. type: make
Install avrdude. type: sudo make install
Yay all the software is installed!
Can't get it working? Dont worry, help is available in the forums!
This week's tip we'll go into more detail about I2C communication, particularly using the command line i2cset and i2cget tools. First of all, I2C is an abbreviation for Inter-Integrated Circuit communication and is sometimes called Two-Wire Interface (TWI). It is a serial protocol used to quickly and easily connect multiple devices to controllers and processors such as the Omega2. If you've wondered how sensors, controllers, and actuators communicate with the Omega, wonder no more! It is very common for these devices to communicate through I2C.
I2C communication is performed over two signal lanes: a clock lane, usually abbreviated to SCL, and a data lane, usually abbreviated to SDA. On the Omega, there are SCL and SDA pins that are available for I2C communication. You will notice them on every Dock as well as on the Omega's pinout diagram. Additionally, it's important to note that the I2C protocol uses a master-slave architecture. All this means is that an I2C bus can have many devices attached to it, but a single device in charge and running the show. The master device initiates all communication and interacts with specific devices by using their specific device address. This means that all devices communicate with just the master, and slave devices cannot communicate with other slave devices. The Omega is configured to be an I2C master, and all I2C Expansions, sensors, controllers, etc are slave devices on it's I2C bus.
So, let's explore how to interact with an I2C device from the command line!
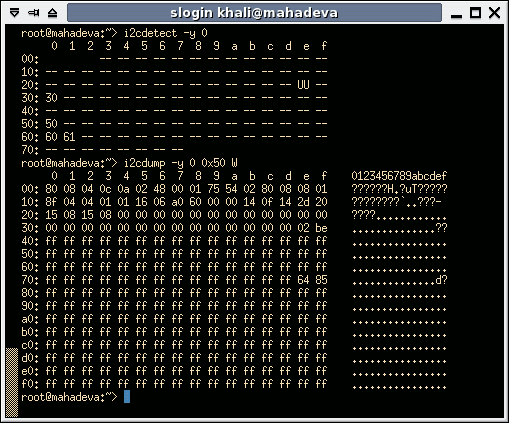
There are two main commands that are used to work with I2C devices: i2cget and i2cset. Using these commands you are able to access the data that is stored in registers (a location in the memory) on the device and in that way control the device. In order to read or write a byte to an I2C device you need to specify the register, so let's take a look at commands closely.
I2c Tools Linux
i2cget
The i2cget command is used to read a byte from a specified register on the I2C device. The format for this command is as follows: Latest deep exploration 6.5 keygen 2016 and full version 2016.
Let us explained each little chunk of this command.
- [-f] [-y] Options:
-fforce access to the device even if the device is still busy. However, be careful. This can cause thei2cgetcommand to return an invalid value. We recommend avoiding this option.-ydisable interactive mode. Using this command will skip the prompt for confirmation from thei2cgetcommand. By default, it will wait for the confirmation from the user before interacting with the i2c device. We recommend using this option.is an I2C bus address (e.g 0x04)is the address on the slave from which to read data (eg. 0x00)- The optional
MODEcan be one of the following: - b – read a byte of data, this is the default if left blank
- w – read a word of data (two bytes)
- c – write byte/read byte transaction
Let us give you an example. Let's say we have an i2c temperature sensor at address 0x05 acting as a slave with the following registers:0x00– stores temperature in degrees Fahrenheit and0x01– stores temperature in degrees Celsius. We want to read the temperature in Fahrenheit so our command will be as follows:
Let's say this returns 0x48, which is not expected, right? But remember, this byte is represented in hexadecimal values. If you convert 0x48 into decimal you would get 72, which is pretty nice weather, isn't it? Now, let's take a close look at how to write data to I2C devices.
i2cset
We'll use the i2cset command to write data to an I2C device. The format of this command as follows:
Does it seem familiar? You got it, the syntax and its description is almost the same as for i2cget except for the new parameter. This parameter is the data that will be written to the device at the specified
However, if the
So, let's say you have an I2C light controller at address 0x15 that acts as a slave device with the following memory mapped registers: 0x00 – green light, 0x04 – red light and 0x08 – blue light. We'll use 0x00 for OFF position and 0x01 for ON.
For example, let's say you want to turn the green lights ON and the reds lights OFF, so here we are:
So, the first line writes the value 0x01 (switch ON) to the address 0x00 (green lights) on the device with address 0x15 (our I2C light controller) and the second line sets 0x00 (switch OFF) to the address 0x01 (red light) on the device with address 0x15. Or we can say: 'Hey light controller, please turn on the green light and turn off the lights red light!'
I2c Tools For Mac Download
Going Further
I2c Tools For Mac Download
This provided an overview of how to use command-line tools to communicate with I2C devices. Now that you know this, you can quickly write scripts that will can interact with all sorts of different I2C devices. Once you feel that you've done everything you can with i2cget and i2cset, it's most likely time to start using Python to communicate with I2C devices. Take a look at our I2C Python module for more details.

